現在お買い物カゴには何も入っていません。
React Native 超入門:PCで環境構築から「おはようございます」の表示まで完全ガイド mac book x iphone
React Native を使えば iOS/Android アプリ を1つのコードベースで開発可能!ここでは Mac/Windows 両方に対応したセットアップ方法と、エミュレーターでリアルタイム確認する手順を詳しく解説します。
💻 Step 1:必要なツールのインストール
✅ Mac
- Homebrew のインストール
/bin/bash -c "$(curl -fsSL https://raw.githubusercontent.com/Homebrew/install/HEAD/install.sh)" - Node.js と npm のインストール
brew install node - Watchman のインストール(パフォーマンス向上)
brew install watchman - Xcode のインストール
- App Store から Xcode をインストール
- Xcode を開き、Command Line Tools を設定
Xcode のインストール
- マックのヴァーションの確認方法
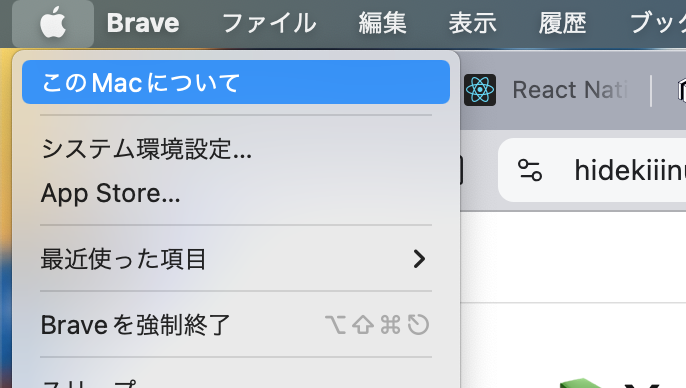
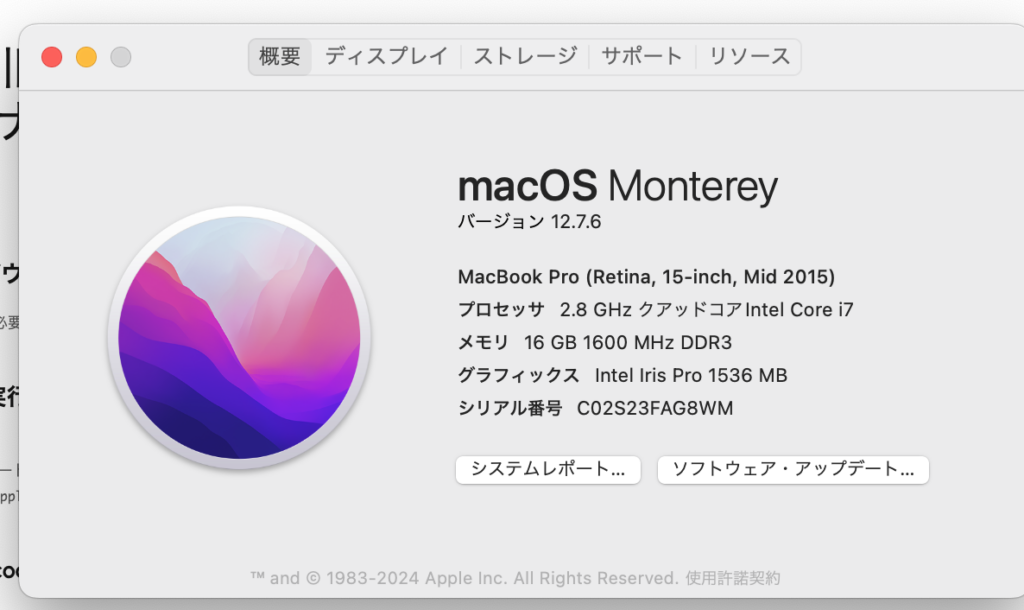
自分のマックに合わせてこちらからダウンロードします
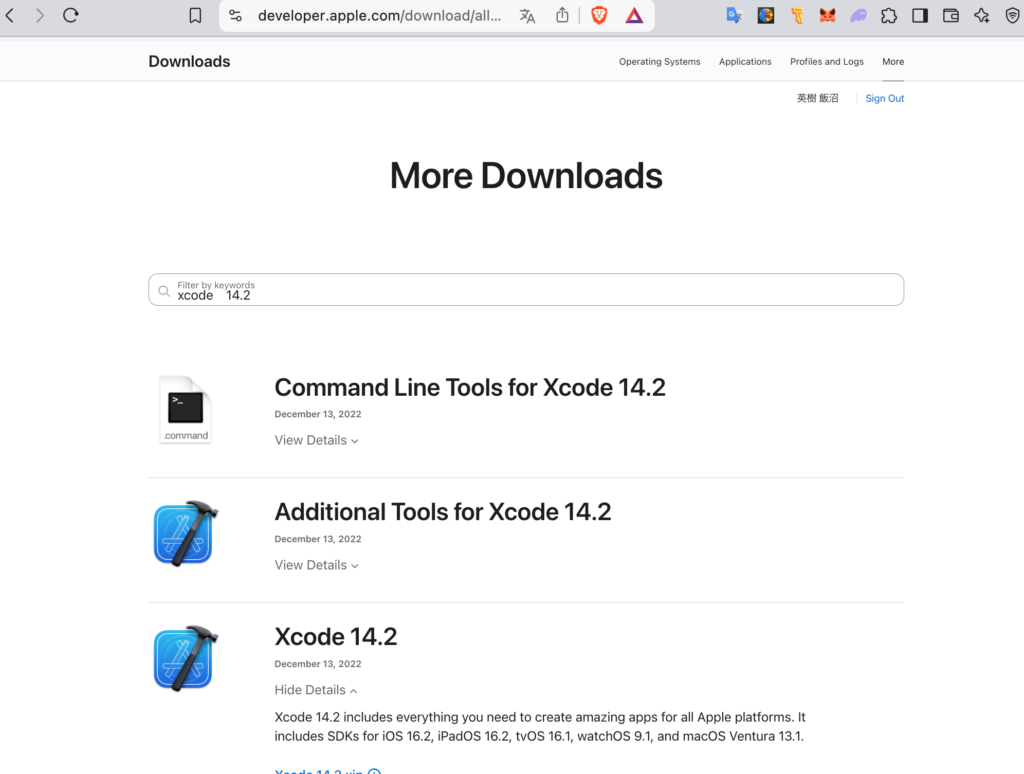
Step 2:React Native CLI のセットアップ
ターミナルを開きます。以下のコードをコピペします
npm install -g react-native-cli
Finder を開いて 新しく自動で作成されたファイルからindex.tsx を探して vs code で開きます
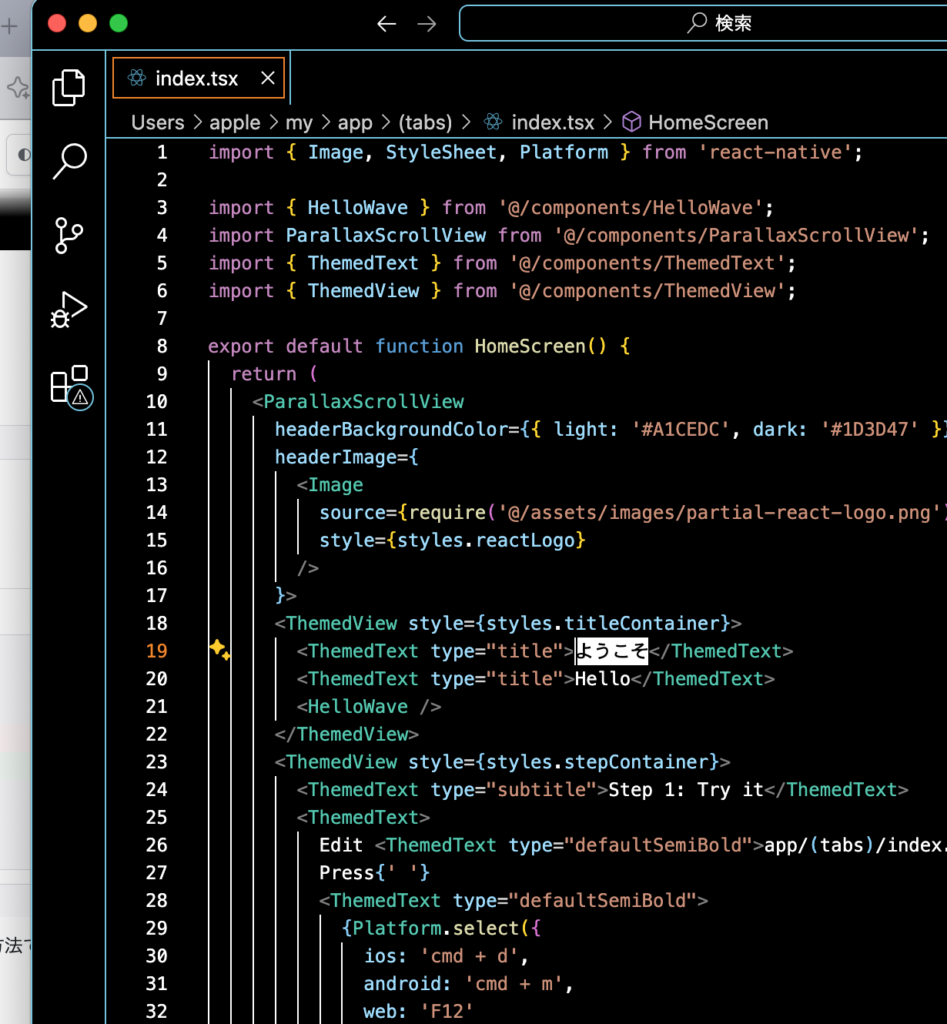
Step 3:「おはようございます」の表示
index.tsx を開く
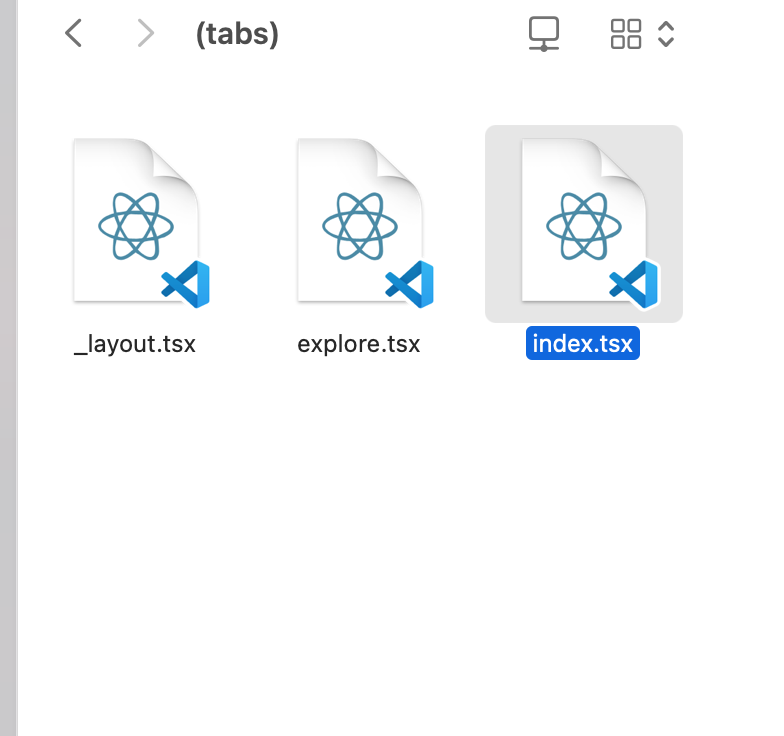
コードの書き換えを間違えてしまったら以下のコードをコピペで貼り付けてみてください。
import { Image, StyleSheet, Platform } from 'react-native';
import { HelloWave } from '@/components/HelloWave';
import ParallaxScrollView from '@/components/ParallaxScrollView';
import { ThemedText } from '@/components/ThemedText';
import { ThemedView } from '@/components/ThemedView';
export default function HomeScreen() {
return (
<ParallaxScrollView
headerBackgroundColor={{ light: '#A1CEDC', dark: '#1D3D47' }}
headerImage={
<Image
source={require('@/assets/images/partial-react-logo.png')}
style={styles.reactLogo}
/>
}>
<ThemedView style={styles.titleContainer}>
<ThemedText type="title">おはようございます</ThemedText>
<ThemedText type="title">Hello</ThemedText>
<HelloWave />
</ThemedView>
<ThemedView style={styles.stepContainer}>
<ThemedText type="subtitle">Step 1: Try it</ThemedText>
<ThemedText>
Edit <ThemedText type="defaultSemiBold">app/(tabs)/index.tsx</ThemedText> to see changes.
Press{' '}
<ThemedText type="defaultSemiBold">
{Platform.select({
ios: 'cmd + d',
android: 'cmd + m',
web: 'F12'
})}
</ThemedText>{' '}
to open developer tools.
</ThemedText>
</ThemedView>
<ThemedView style={styles.stepContainer}>
<ThemedText type="subtitle">Step 2: Explore</ThemedText>
<ThemedText>
Tap the Explore tab to learn more about what's included in this starter app.
</ThemedText>
</ThemedView>
<ThemedView style={styles.stepContainer}>
<ThemedText type="subtitle">Step 3: Get a fresh start</ThemedText>
<ThemedText>
When you're ready, run{' '}
<ThemedText type="defaultSemiBold">npm run reset-project</ThemedText> to get a fresh{' '}
<ThemedText type="defaultSemiBold">app</ThemedText> directory. This will move the current{' '}
<ThemedText type="defaultSemiBold">app</ThemedText> to{' '}
<ThemedText type="defaultSemiBold">app-example</ThemedText>.
</ThemedText>
</ThemedView>
</ParallaxScrollView>
);
}
const styles = StyleSheet.create({
titleContainer: {
flexDirection: 'row',
alignItems: 'center',
gap: 8,
},
stepContainer: {
gap: 8,
marginBottom: 8,
},
reactLogo: {
height: 178,
width: 290,
bottom: 0,
left: 0,
position: 'absolute',
},
});📱 ホットリロードで即時反映
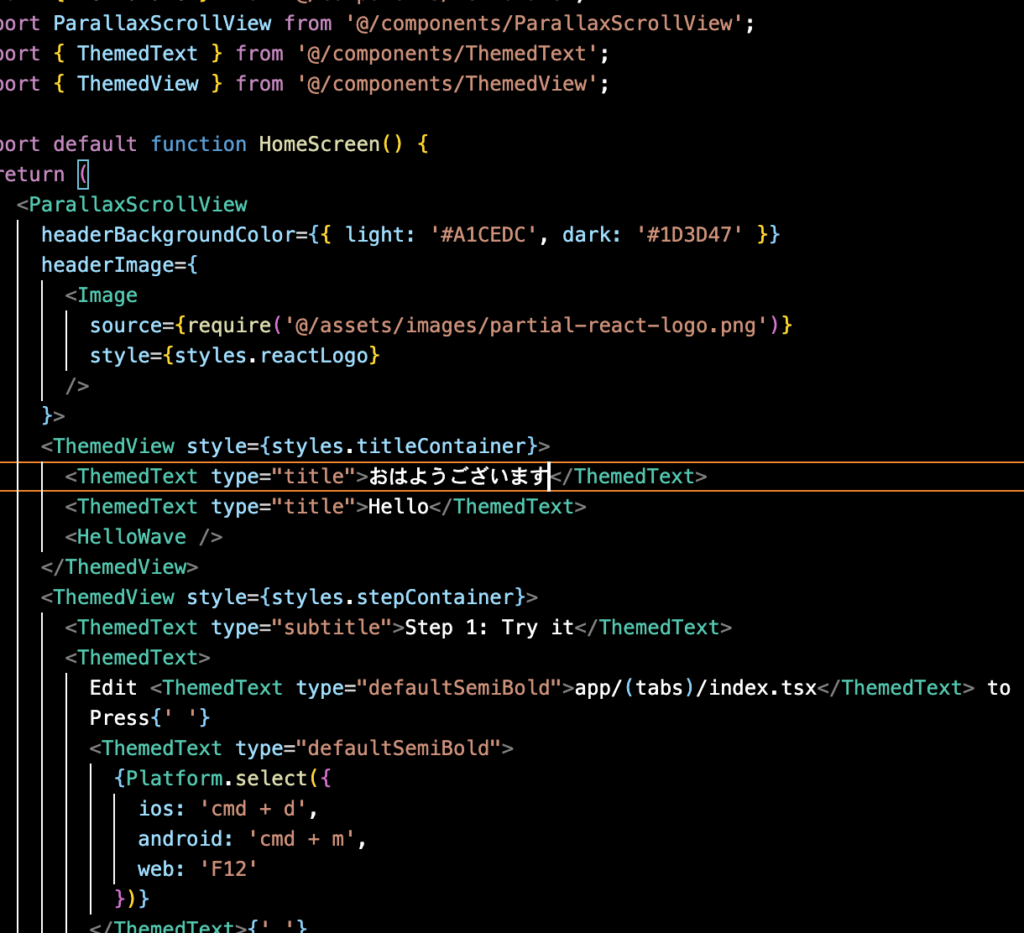
⌘ +S で保存するとiphone側で表示されます
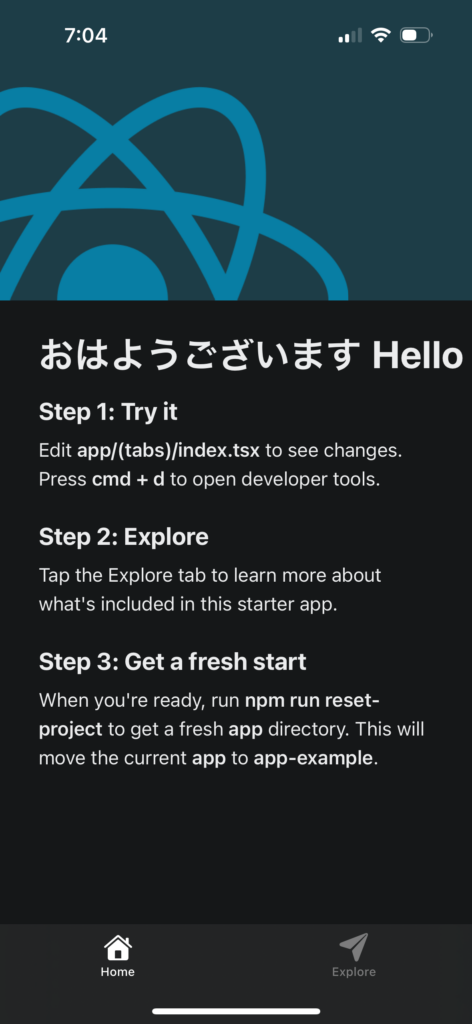
🎯 まとめ
React Native なら 1つのコード でマルチプラットフォーム対応!この手順で エミュレーター を活用して効率よく開発を進めましょう! 🚀
xcodeをダウンロードして解凍するとiphoneでも表示されます
npm install -g react-native-cli
これをターミナルで実行するとQRコードがターミナル内に表示されるので携帯の写真で読み取ります
前準備として携帯にこのQRコードから EXPO GO をダウンロードしておきます
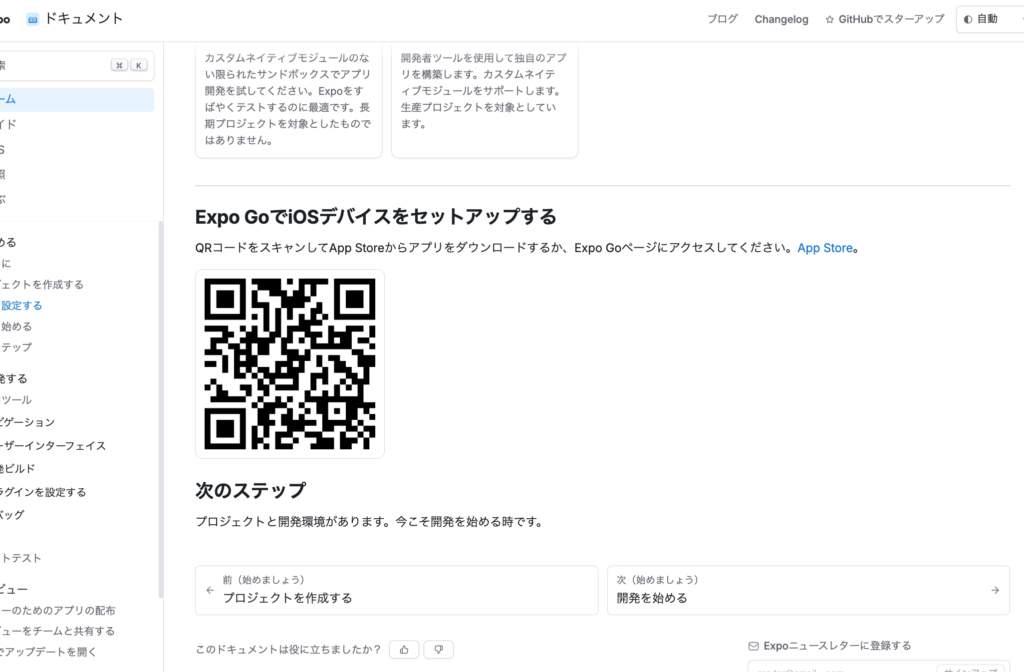
そうすると
これがアプリに入った状態
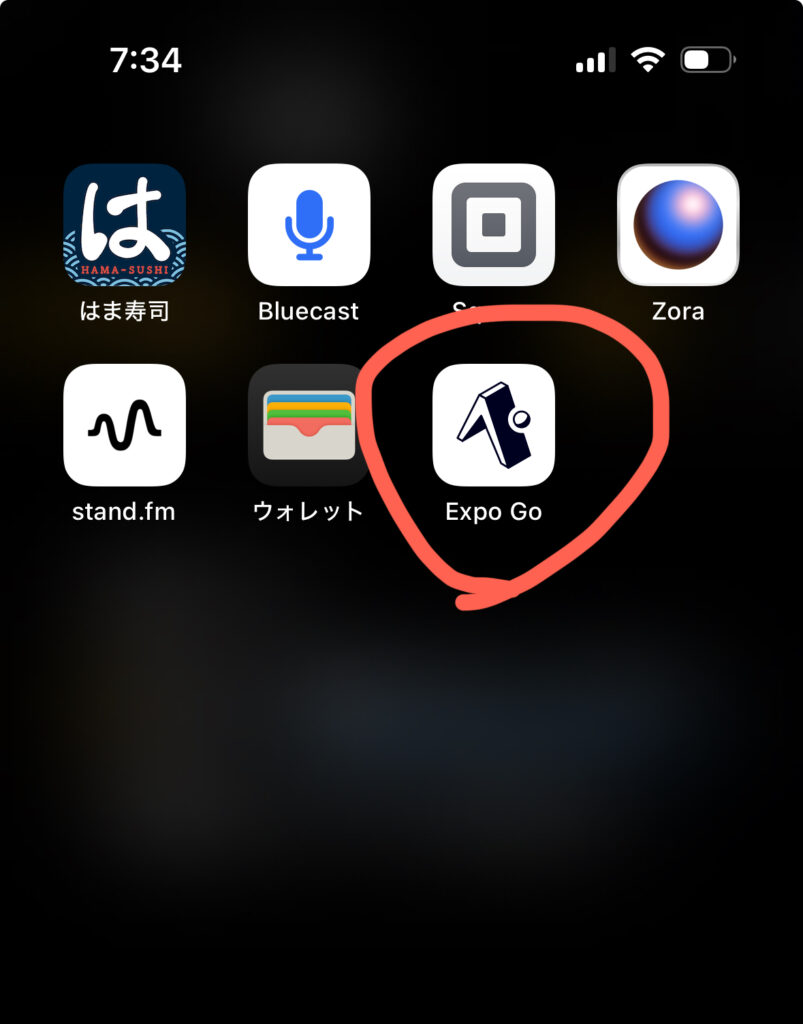
ローカルネットワークへのアクセスを許可しておきます(マックブックと携帯をWIFIでつなくため)
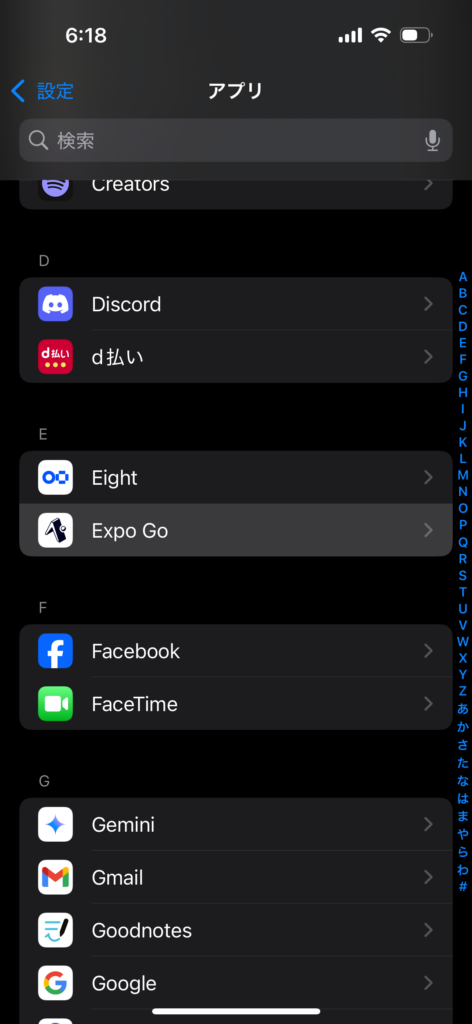
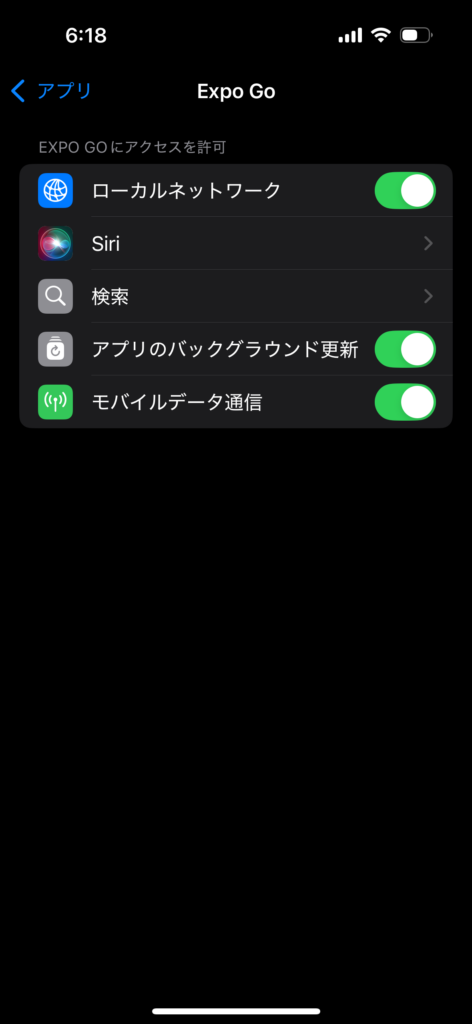
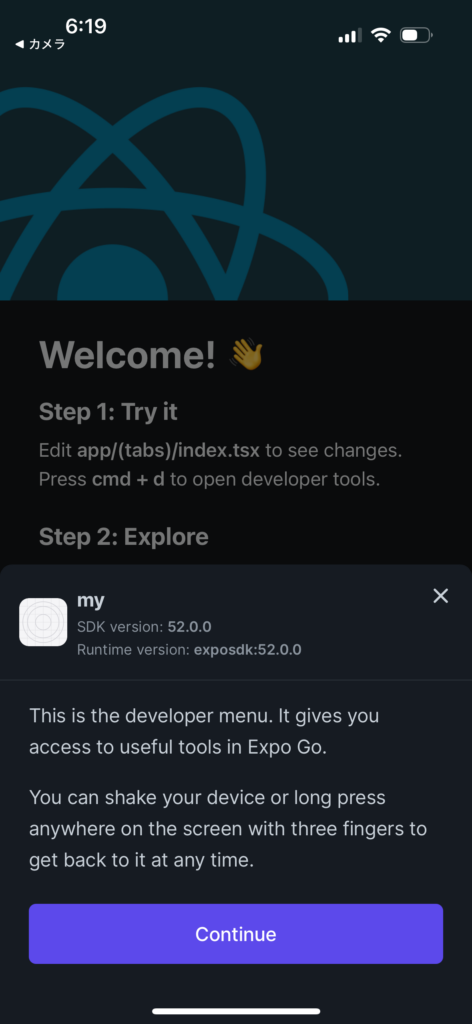
コメントを残す